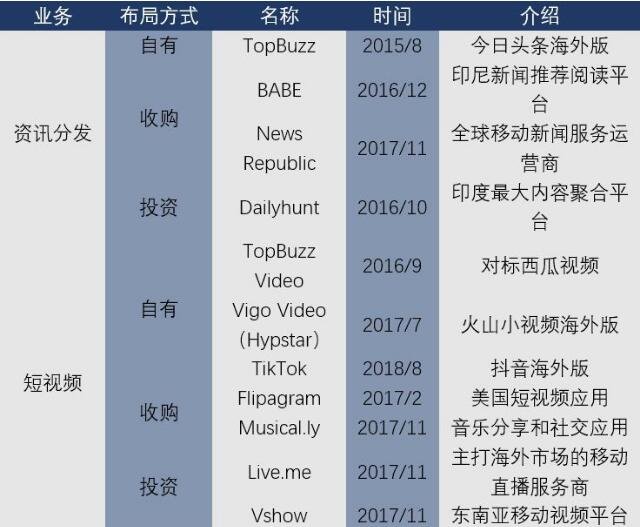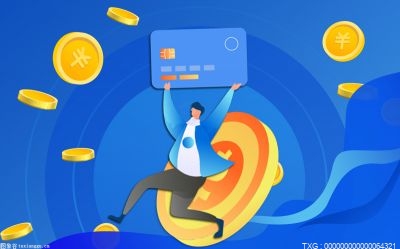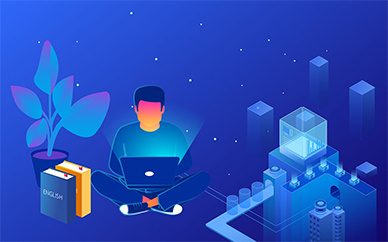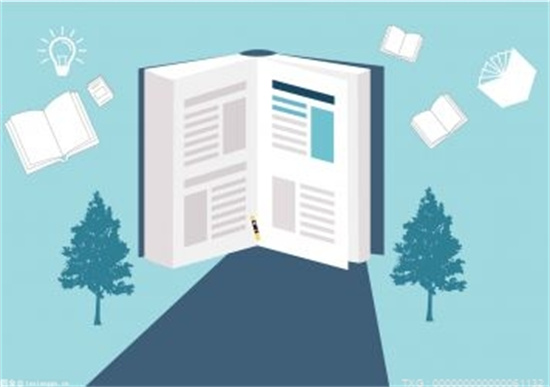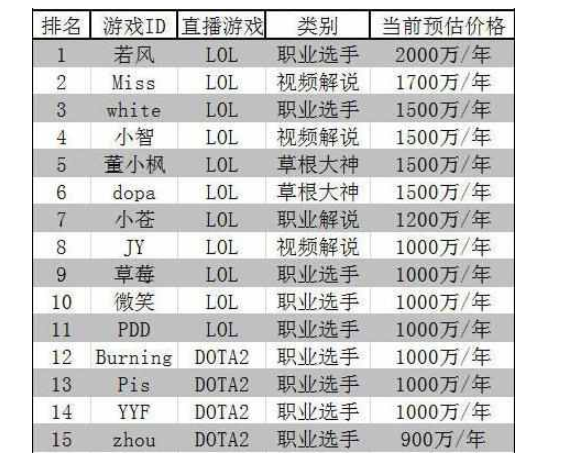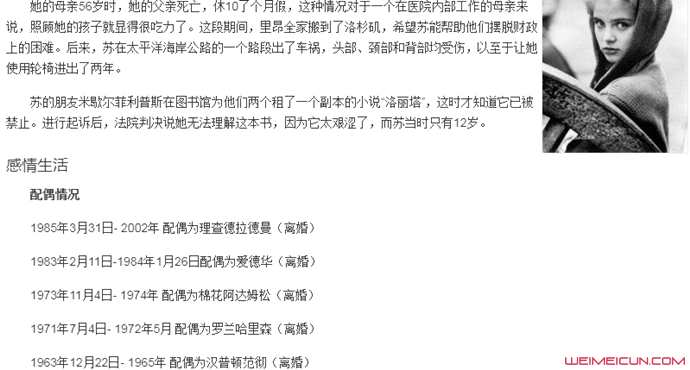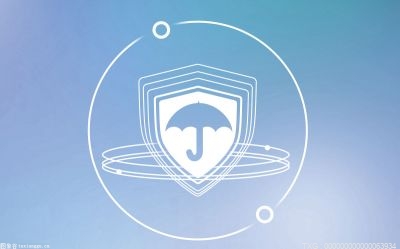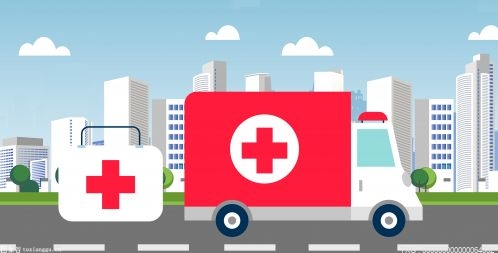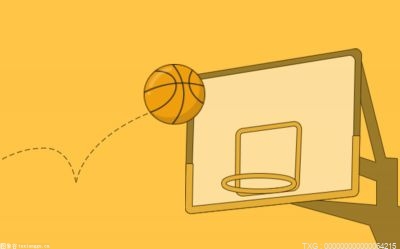移动硬盘不显示文件怎么办?
1、插上移动硬盘,右击此电脑,选择管理,点击“设备管理器”,在弹出窗口找到“通用串行总线控制器-USB大容量存储设备”,右键选择“卸载设备”。
2、同时按Windows键+i键打开Windows设置,打开“设备”,找到“其他设备”中的DISK,点击“删除设备”即可。
可能是因为前置USB接口供电不足所导致的,所以大家可以找懂电脑的朋友将CMOS放电下。或者更换下自己的前置USB接口的数据线即可解决。

移动硬盘隐藏的文件夹怎么找出来?
方法一、取消隐藏文件
移动硬盘有文件但看不见可能是移动硬盘中毒导致文件被隐藏了,这种情况下可以运用下面的方法取消隐藏文件:
01.同时按win+R打开运行窗口,输入“control folders”命令后,按“确定”按钮或者按回车键。
02.在打开的“文件资源管理器选项”界面中,单击“查看”按钮,将“显示隐藏的文件,文件夹和驱动器”的框勾选上,接着将“隐藏受保护的操作系统文件(推荐)”前面的勾取消掉,单击应用按钮后打开移动硬盘界面,查看文件/文件夹是否能正常查看了。
如果移动硬盘里的文件没能正常显示,请参考下一个方法进行继续尝试。
方法二. 数据恢复软件找回消失的文件
如果以上方法还是没能解决的话,可以使用专业数据恢复软件找回消失的文件,前提是不要往丢失文件的移动硬盘里面存放数据,避免数据被覆盖难以恢复回来。
专业数据恢复软件推荐您使用云骑士数据恢复软件,它是一款专业、安全、无毒的数据恢复软件,您只需点击几下即可使用它从移动硬盘、存储卡、u盘等存储介质中恢复多种文件类型,下面我们就借助它来看一下具体的操作吧!
01.下载安装并双击打开云骑士数据恢复软件,根据需要选择主界面上的其中一种恢复模式,这里以场景模式下的u盘/内存卡恢复为例。
02.然后在软件界面右侧会自动显示出连接到电脑的移动硬盘,选择消失文件所在的移动硬盘分区,单击“开始扫描”按钮开始扫描工作。
03.扫描完成后,根据你消失的文件类型、文件名、文件路径等方式进行筛选缩小查找范围,如果该扫描方式下没有找到文件,可点击右下角的深度扫描找到更多文件。
04.找到文件以后勾选它们,单击”立即恢复”按钮,将文件另存到移动硬盘分区外的其他位置中,最后点击查看即可查看恢复出来的移动硬盘文件了。
方法三、修复移动硬盘文件系统错误
没有正常退出一些程序就拔出移动硬盘,很容易造成移动硬盘文件系统错误,而造成移动硬盘文件消失的其中一种原因就是文件系统错误,这时可通过修复文件系统错误能够将文件显示出来。但是在这里建议大家,在修复移动硬盘错误以前,建议使用数据恢复软件先恢复移动硬盘里的文件(具体操作可以参考上面的方法二)。因为修复文件系统错误过程很可能导致数据损坏,导致恢复出来的数据不完整。