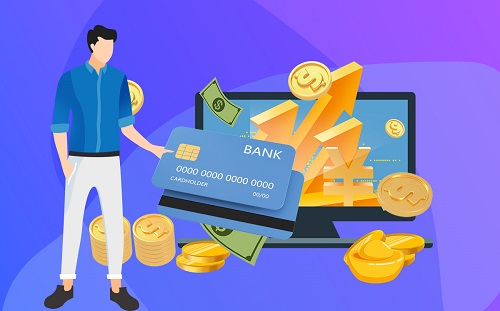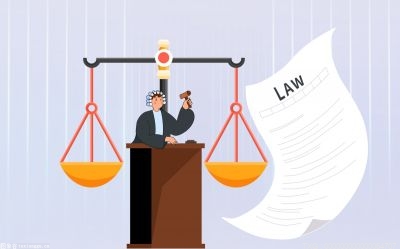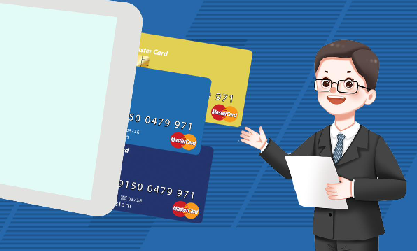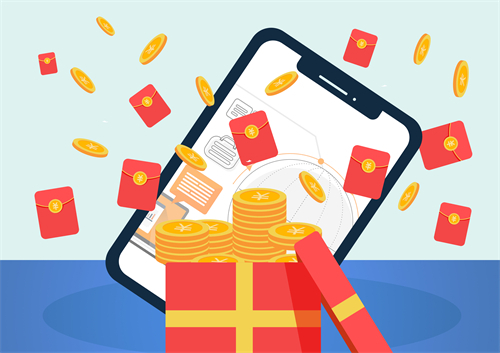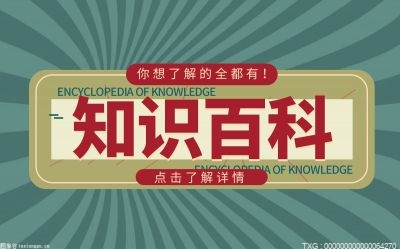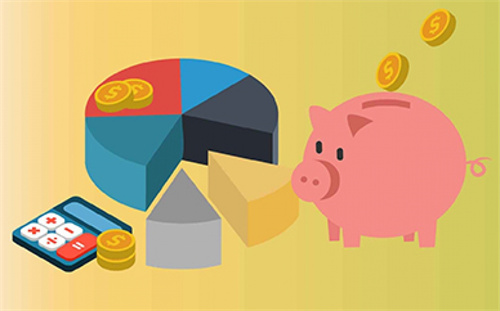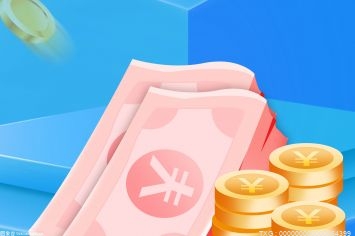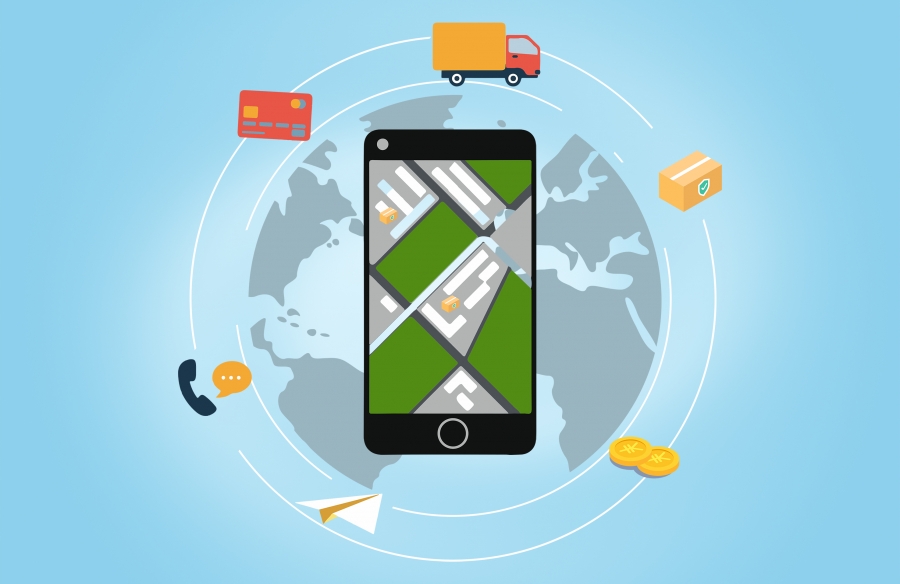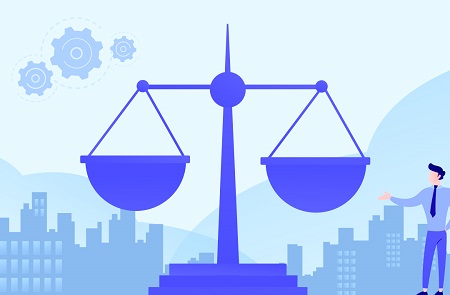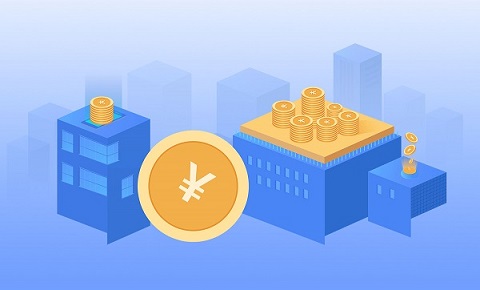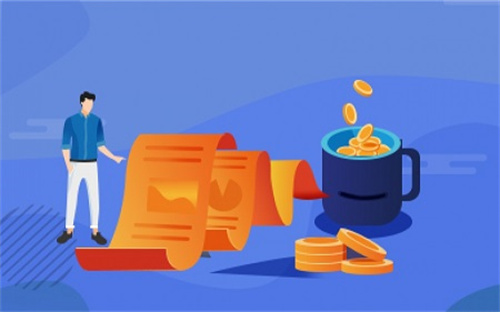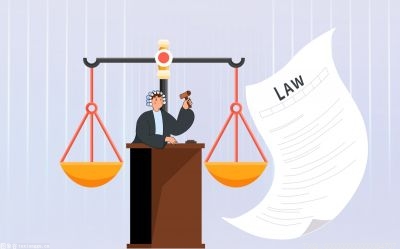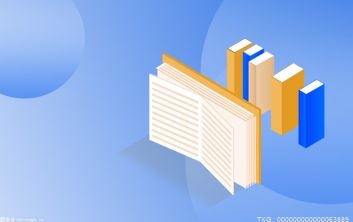摄像头驱动程序无法使用怎么办?
方法一:安装或更新摄像头驱动程序
如果摄像头是在更新Windows 10后停止工作,可能是摄像头驱动程序过时导致的兼容性问题,需要安装或更新摄像头驱动。
安装和更新驱动最简单的方法就是借助一款专业的驱动软件,自动为你将设备驱动程序更新到最新的正确版本。
1、点击下载并安装“驱动人生8”。
2、在【驱动管理】处点击【立即扫描】,“驱动人生8”将对你的电脑进行扫描检测,显示出驱动正常或异常的状态。
3、点击设备旁边的【升级驱动】,或直接点击【一键修复】,软件会自动为你更新系统上所有缺失或过时的驱动程序,安装正确版本。
或者你也可以通过设备管理器来更新驱动程序,具体操作步骤如下:
1、点击Windows开始按钮,打开设置界面,点击"更新和安全"。
2、点击左侧栏目中的“Windows更新”,点击右侧蓝色小字"查看可选更新"。
3、在"驱动程序更新"部分,选择摄像头的驱动程序更新。
4、点击"下载并安装"按钮。
安装完毕后,现在你可以测试摄像头了,看看恢复正常没有。
方法二:回退摄像头驱动程序
如果你的摄像头在最近的驱动更新之前是正常工作的,那你可以通过使用设备管理器回退驱动程序到以前的版本来解决这个问题。
1、右键单击开始按钮,点击“设备管理器”将其打开。
2、双击展开“图像设备”或“声音、视频和游戏控制器”的类别。
3、右键单击摄像头,选择"属性"选项。
4、在"驱动"选项卡中,选择"回退驱动程序"。
5、重新启动电脑。
完成上述步骤后,旧版本的摄像头驱动程序将被恢复,再测试一下摄像头能否正常使用。
方法三:检查Windows 10相机隐私设置
有时候,摄像头不工作可能是由于你的Windows 10隐私设置,令某些应用程序禁用了摄像头。
如果你的摄像头不能从特定的应用程序访问相机,你可以先检查隐私设置。
1、点击开始按钮打开设置界面,选择"隐私"。
2、点击左侧栏目中的“摄像头”。
3、在"允许访问此设备上的摄像头"部分,单击"更改"按钮,将弹出的"此设备的相机访问权限"切换为开启。
4、在"选择可访问摄像头的Microsoft Store应用"部分,打开你想允许摄像头访问的应用程序的拨动开关。
完成上述步骤后,再测试摄像头能否从你选择的应用程序中访问。
电脑摄像头打不开怎么办?
win10摄像头无法开启解决教程:
1.点击打开开始菜单 - 电脑设置,打开电脑设置窗口。如下图所示
2.在打开的电脑设置窗口中,点击打开“隐私”项进入下一步操作。如下图所示
3.在隐私功能界面中,找到“摄像头”点击打开。如下图所示
4.点击将允许应用使用我的摄像头开启,关闭电脑设置窗口完成操作。